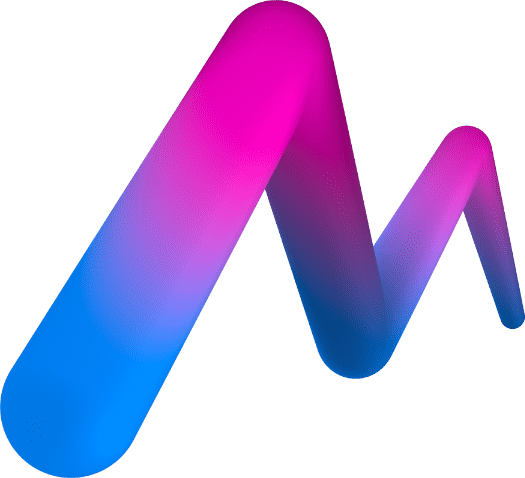Wi-Fi Connections
MoveMusic requires a Wi-Fi connection between your computer and VR headset so your actions in the VR app can control music software on your computer. There are two main methods for making the Wi-Fi connection between your VR headset and computer:
We recommend using the first option, Wi-Fi direct hotspot, for the fastest connection and because it does not require any router hardware. All you need is your computer and VR headset. The downside to using this method is, while you have the hotspot enabled, your computer and headset will not be connected to the internet.
MMConnect Wi-Fi Direct Hotspot
Our required MMConnect app has a built-in feature that generates a Wi-Fi hotspot from your computer for your VR headset to connect to (macOS and Windows only). In MMConnect, the buttons next to "Wi-Fi Direct Hotspot" allow you to enable and configure the hotspot.
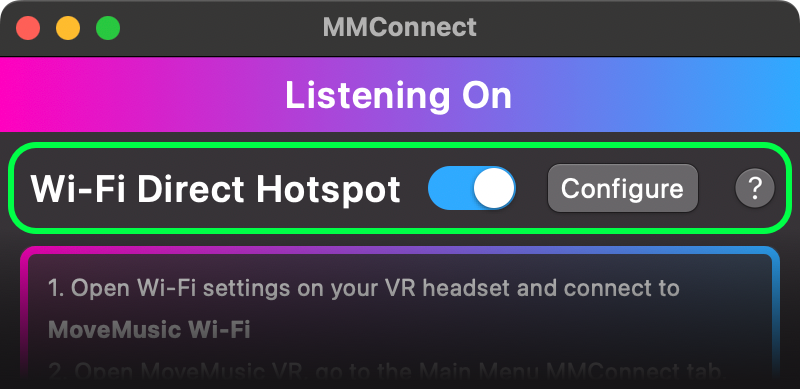
macOS Hotspot Setup

On macOS, MMConnect's Wi-Fi Direct Hotspot feature makes changes to the System Preferences Internet Sharing settings. If you've already configured Internet Sharing settings for your own use, be aware that MMConnect will overwrite these settings when enabling Wi-Fi Direct Hotspot!
The first two times you click the Wi-Fi Direct Hotspot buttons of MMConnect on macOS, you will need to grant accessibility and automation permissions from the popups shown. See our guide to granting permissions on macOS
To setup the Wi-Fi hotspot after you have granted permissions:
- Click the Configure button in MMConnect to open Internet Sharing settings in System Preferences. Please wait a moment for the popup to open.
- In the popup, set a Network Name and Password for the Wi-Fi network that will be created from your computer.
- Set the Channel to be any of these fast 5GHz options: 36, 40, 44, or 48.
- Click OK.
- Go back to MMConnect and click the switch to turn on Wi-Fi Direct Hotspot. This will open System Preferences and turn on Internet Sharing the first time you click it.
- Close System Preferences.

If you do not change the Internet Sharing settings, you can easily turn on/off the Wi-Fi hotspot in the future just by toggling the switch in MMConnect. It will not open System Preferences every time unless you want to change the settings using the Configure button.
Windows Hotspot Setup
To enable Wi-Fi Direct Hotspot on Windows:
- Click the Configure button in MMConnect to open the Mobile Hotspot settings for Windows.
- Open the Properties dropdown at the bottom and click Edit.
- In the popup, set a Network Name and Password for the Wi-Fi network that will be created from your computer.
- For Network band, choose 5GHz for the fastest connection.
- Click Save.
- Go back to MMConnect and click the switch to turn on Wi-Fi Direct Hotspot. This will turn on the Windows Mobile Hotspot.
- Close Windows Settings.

If you later close MMConnect and you had the Wi-Fi Direct Hostpot switch set to on, the Wi-Fi hotspot will continue to broadcast from your computer. To resume regular Wi-Fi & internet operation, you must turn off the Wi-Fi Direct Hotspot switch in MMConnect. This is necessary to prevent the Wi-Fi hotspot from turning off in performance environments.
Connect the VR Headset
Once you have enabled the Wi-Fi hotspot from MMConnect on your computer, you should be able to go into your VR headset, go to Wi-Fi settings, and connect to the network using the network name and password you provided in prior steps.
To complete the connection in the MoveMusic Control VR app, open the MoveMusic VR app ➜ open the MoveMusic app menu ➜ MMConnect tab ➜ click Find Connection ➜ select your computer's name from the list.
Using a Wi-Fi Router
Alternative to our recommendation of using a direct Wi-Fi connection between your computer and VR headset, you can use a Wi-Fi router to produce a network to bridge the two devices.
You should probably only choose this option if any of the following apply:
- You want your computer and VR headset to be connected to the internet while using MoveMusic
- Your Windows PC does not have a Wi-Fi card capable of the Windows Mobile hotspot feature
- Your computer is not capable of producing a fast Wi-Fi direct hotspot (e.g. your Wi-Fi card is old or low quality)
- You want to film Oculus/Meta MRC (Mixed Reality Capture) content
- You want to connect multiple devices with high data traffic
- Your Linux computer is not capable of creating a Wi-Fi hotspot
Router Configuration
For the fastest connection while using a Wi-Fi router we recommend you modify your router configuration:
- Connect your computer to the router with an Ethernet cable instead of connecting wirelessly via Wi-Fi.
- Enable a 5 GHz band since this will provide a faster connection than a 2.4 GHz band. Disable the 2.4 GHz band if you can. Whenever you connect your VR headset to the network, choose the 5GHz network if available.
- Disable QoS (Quality of Service) and/or WMM (Wi-Fi Multimedia) settings on your router so no wireless traffic is prioritized over another. This may seem counter intuitive, but, it is likely that enabling such features will de-prioritize MoveMusic data on the network and will add additional latency.
- Connect as few devices as possible to the Wi-Fi router's network. We recommend using a dedicated Wi-Fi router for MoveMusic instead of using a Wi-Fi router that is shared with many devices. Latency can be added to your MoveMusic experience if other devices on the network are causing lots of traffic. The router you use does NOT need to be connected to the internet. In our testing, we had no latency issues when using a $40 Linksys WiFi 5 router from Walmart with our 2013 Macbook computer connected to the router with an Ethernet cable.
Additionally, you can follow these recommended router settings from Apple.
Connect your Computer
To connect your computer to the Wi-Fi router, we recommend using an Ethernet cable instead of connecting your computer to the Wi-Fi network wirelessly. Using an Ethernet cable will produce a faster connection.
Connect your VR Headset
As long as the router is powered on, you should be able to go into your VR headset, go to Wi-Fi settings, and find the network created by your router. Choose the 5GHz network connection if available.
To complete the connection in the MoveMusic Control VR app, make sure MMConnect is open on your computer, then open the MoveMusic VR app ➜ open the MoveMusic app menu ➜ MMConnect tab ➜ click Find Connection ➜ select your computer's name from the list.