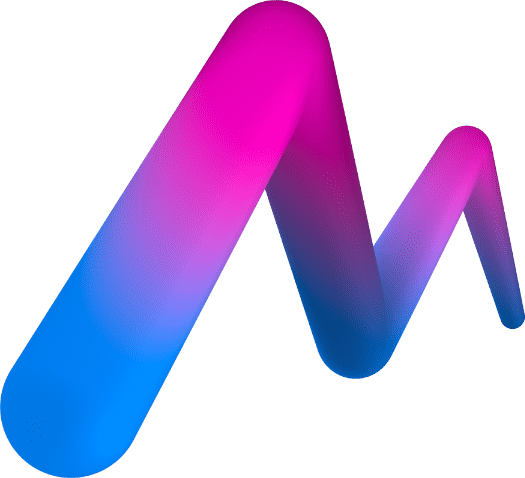Connection Troubleshooting
There are two types of connection issues you may deal with while using MoveMusic:
To determine which of these two issues you are dealing with, you need to:
- Ensure you already completed our Initial Setup Instructions
- Attempt sending MIDI data from MoveMusic VR (e.g. hit a Hit Zone with your controller)
- Look at the Message Log of MMConnect. If you see:
- No messages in the Message Log: there is a Wi-Fi connection issue
- Any messages in the Message Log: there is a MIDI connection issue
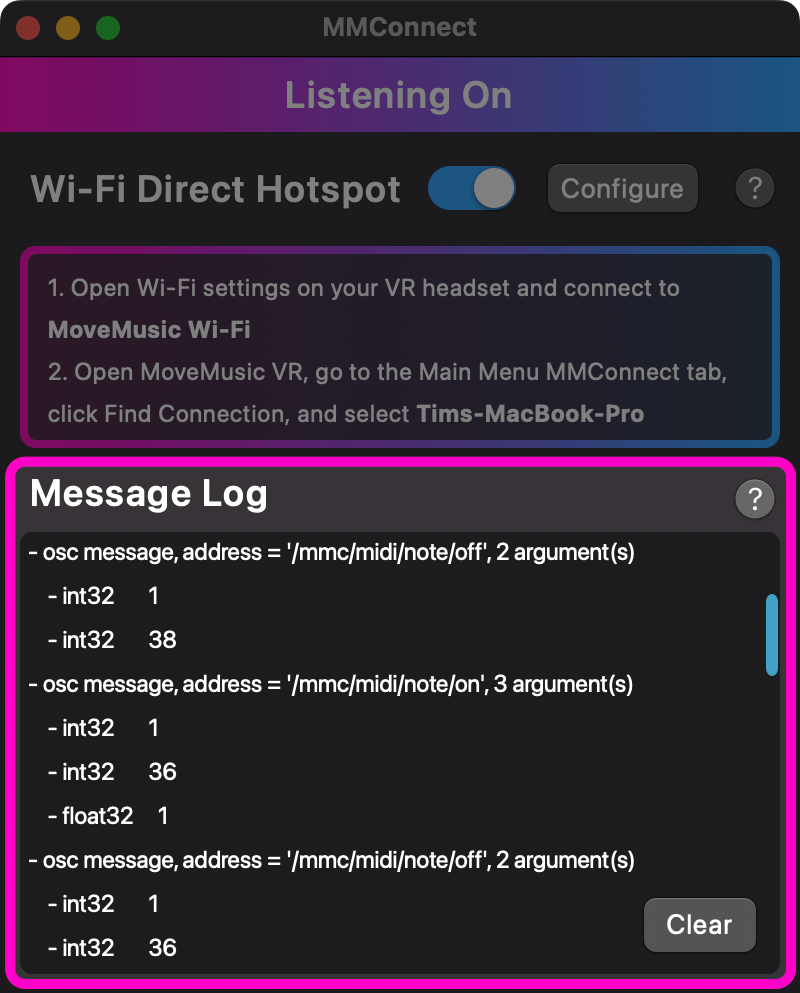
The remainder of the article is split up into these two scenarios. Click one of the links above to jump to the issue you are dealing with.

If you are experiencing slow connection speed and there is a significant delay between your actions in MoveMusic and the sound produced by your computer, check out our Latency Troubleshooting
Wi-Fi Troubleshooting
Try these things to resolve a Wi-Fi issue:
- Make sure MMConnect is running on your computer.
- Close and reopen MMConnect on your computer.
- Make sure your VR headset and computer are on the same Wi-Fi network.
- Make sure Windows Firewall (or any other firewall) is not blocking MMConnect.
- Turn off any VPNs and make sure there is no background VPN processes still running.
- Disable anti-virus software temporarily to test if it is preventing connections with MMConnect.
- In MMConnect, in the dropdown for Manual VR Connection Settings, click the UDP port number and change it to a different number in the range 4096-65535, then wait a moment for the connection to establish.
- In MMConnect, if there are no errors, follow all the steps listed in the textbox near the top of the window.
Use the Same Network
Make sure your VR Headset and computer are connected to the same Wi-Fi network. This means one of the following depending upon your Wi-Fi configuration:
- Your computer is generating a Wi-Fi Direct Hotpsot from MMConnect, and you set your VR headset's Wi-Fi settings to connect to the Wi-Fi hotspot of the same name.
- You set your VR headset's Wi-Fi settings to connect to a Wi-Fi router and you connected your computer to that same router via an Ethernet cable.
- You have set both your VR Headset and computer's Wi-Fi settings to connect to the exact same Wi-Fi network name. (If your router has multiple bands with different names like "Netgear 2G" and "Netgear 5G", make sure the VR Headset and computer are set to the exact same network name.)
Windows Firewall
If you are using a Windows computer, automatic firewall settings may prevent MMConnect from communicating with your VR headset on a Wi-Fi network. If you did not allow MMConnect through Windows Firewall using the initial prompt when you first opened MMConnect, you will need do this manually in Windows settings:
- In the Windows menu, search for the app Windows Defender Firewall and open it.
- On the left, click Allow an app or feature through Windows Defender Firewall
- Click the Change settings button to change the settings.
- In the list, find
mmconnect.exe, or add MMConnect manually by clicking the Allow another app button - Check the boxes for both Private and Public to allow MMConnect through the firewall
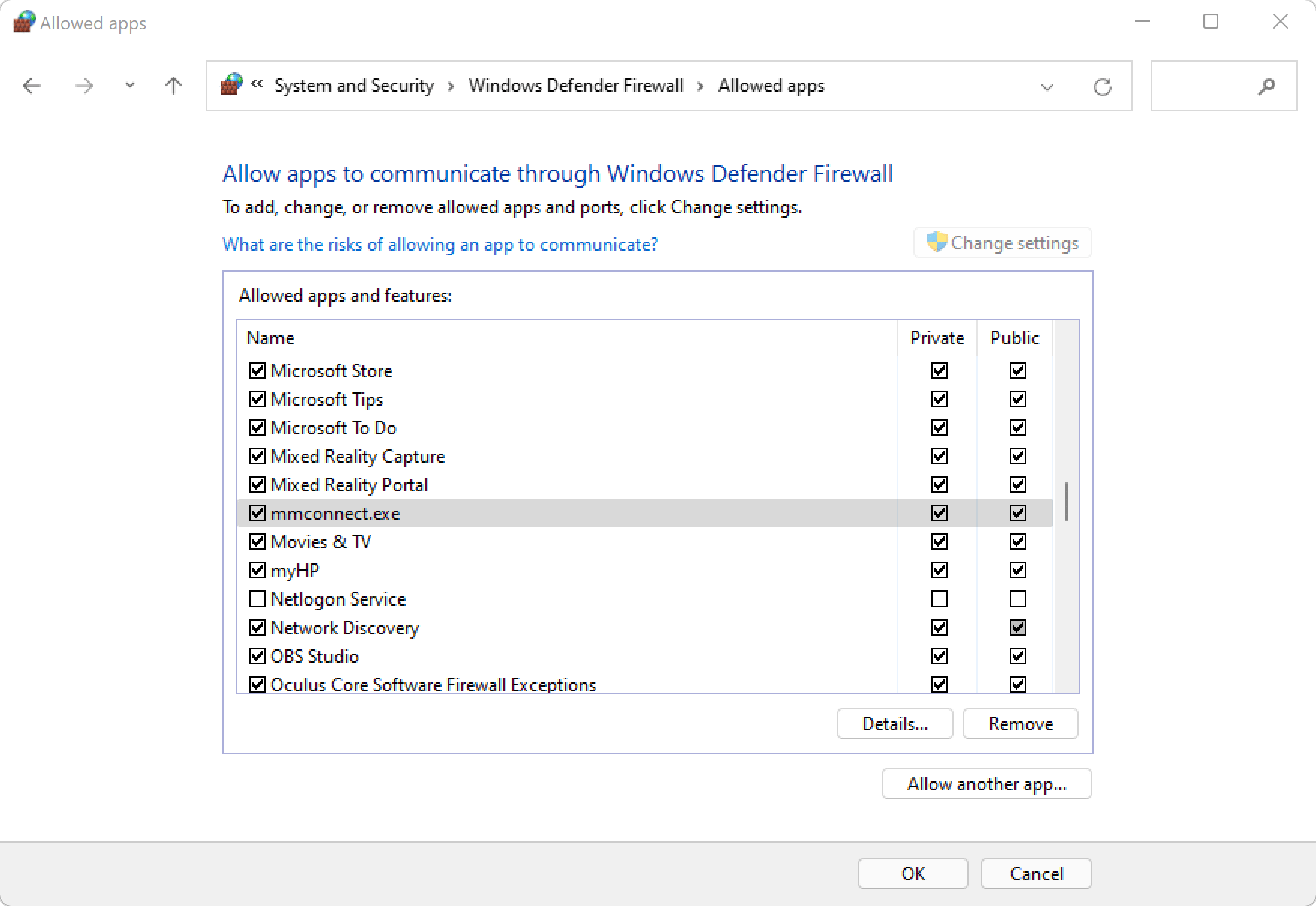
MMConnect Error Messages
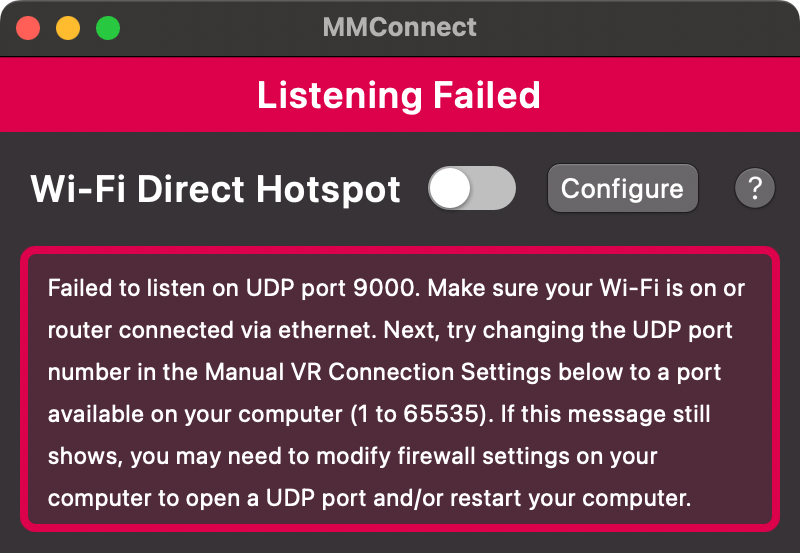
Error: Listening Failed
If you see an error message, "Listening Failed", at the top of MMConnect, then MMConnect is unable to listen for messages from the MoveMusic VR app because your computer has blocked MMConnect from using a certain UDP port.
Try these things to resolve the issue:
- Ensure your computer is either:
- Producing a Wi-Fi Direct Hotspot from MMConnect
- Connected to a Wi-Fi router with an Ethernet cable
- Connected to a Wi-Fi network and the computer's Wi-Fi setting is on
- Check if your computer's firewall is blocking MMConnect from listening on UDP ports (see Windows Firewall walkthrough above).
- Ensure only one instance of the MMConnect app is running.
- In MMConnect, in the dropdown for Manual VR Connection Settings, click the UDP port number and change it to a different number in the range 1-65535, then wait a moment for the connection to establish.
- In your computer's network settings, check if your computer is using an IPv6 address, and if so, set it to use an IPv4 address.
Error: Automatic Connection Discovery Failed
If you see an error message, "Automatic Connection Discovery Failed", at the top of MMConnect, your computer has blocked MMConnect from connecting to UDP port 14001 and your computer will not appear when you search for it in the MoveMusic VR app ➜ main menu ➜ MMConnect tab.
To fix this problem:
- Ensure only one instance of the MMConnect app is running.
- Restart MMConnect.
- Check if another program is using UDP port 14001 or if your router is blocking that port. If so, quit the other program or change your router settings to allow UDP port 14001. You will need to Google how to do this for your specific computer and router.
- Try restarting your computer.
If you are unable to fix this problem, you can alternatively use the manual connection method explained in the following section.
Manual Connection Settings
If MMConnect reports the error, "Automatic Connection Discovery Failed", or if you are unable to find your computer in the MoveMusic VR app connection settings, you can still use this manual connection method:
- Make sure your computer and VR headset are connected to the same network.
- In MMConnect, click the dropdown to open Manual VR Connection Settings. There may be multiple IP Addresses listed and a single UDP port number listed.
- Go into MoveMusic VR ➜ main menu ➜ MMConnect tab, then scroll down to see the Manual Connection settings.
- In the IP Address text field, type in one of the IP addresses that are listed in MMConnect. If MMConnect lists multiple IP addresses, choose the IP address that looks most similar to the one shown in the MoveMusic VR app at the very bottom of the connection page under "VR App IP Addresses".
- In the UDP port field, type in the UDP Port number listed at the bottom of MMConnect.
- Click the button "Connect Manually". Now MMConnect should receive messages from your VR Headset.
- If this does not work, repeat steps 4 and 6 for each IP address listed at the bottom of the MMConnect app.
MIDI Troubleshooting
Try these things to resolve a MIDI issue:
- Make sure MMConnect is running on your computer.
- Close and reopen MMConnect on your computer.
- On macOS/Linux, in MMConnect's MIDI Output section, tick/fill the checkbox for Virtual MIDI Output (to DAW).
- On Windows, make sure you have installed loopMIDI, created a MIDI port, restarted MMConnect, then, in MMConnect's MIDI Output section, tick/fill the checkbox for the MIDI port you made in loopMIDI.
- On Windows, make sure loopMIDI is running in the background.
- In your DAW's MIDI settings, enable MoveMusic's MIDI input port and make sure it allows input from all MIDI channels.
- In your DAW, make sure you have a track loaded with a virtual instrument and that track is enabled to receive MIDI input from MoveMusic on all channels.

If your DAW is receiving MIDI fine, but you are trying to assign MIDI Messages to control your DAW, see our MIDI Mapping
DAW-Specific MIDI Settings
If none of the above steps solve your MIDI issue, look into one of these MIDI setup guides for your DAW: