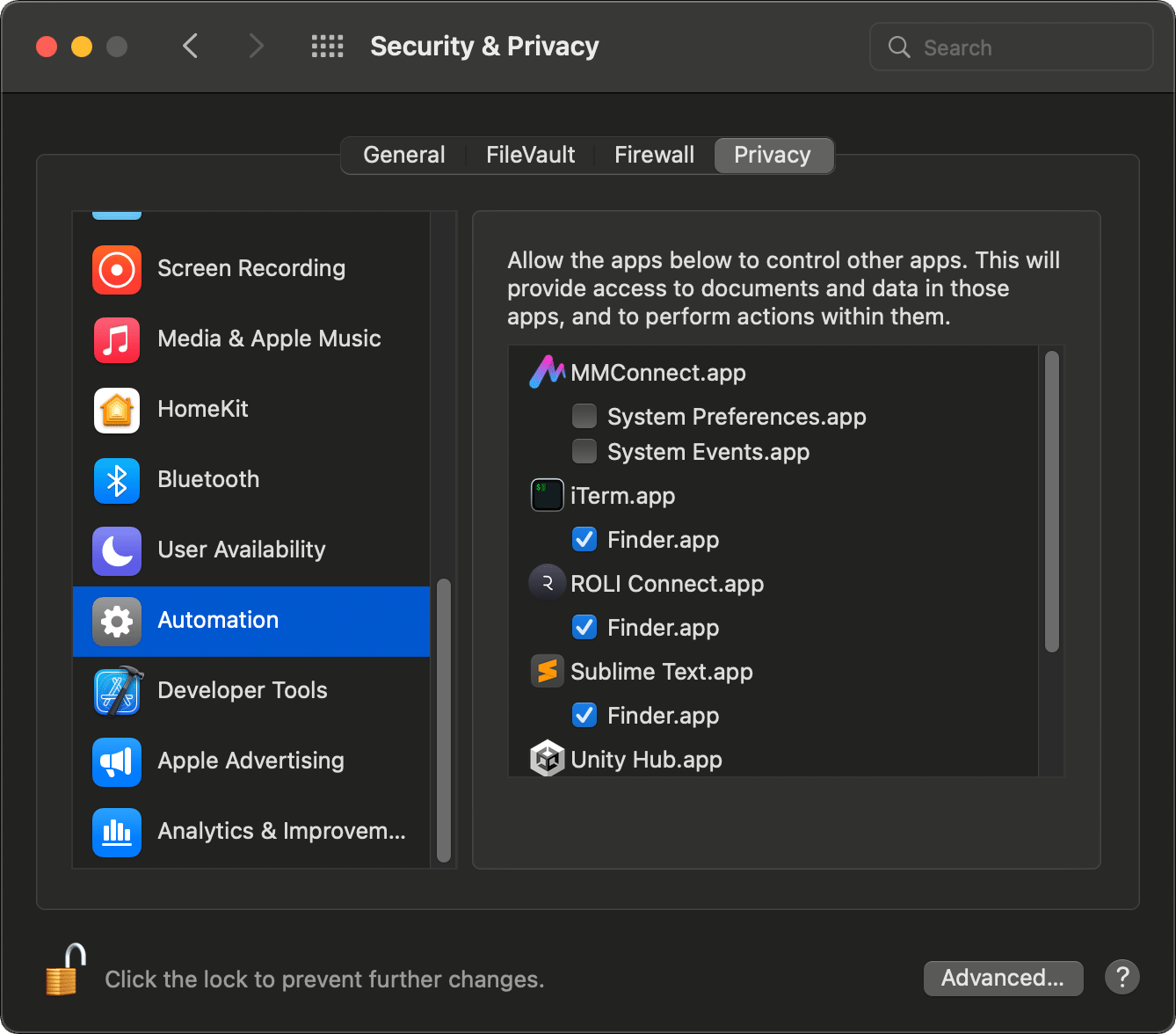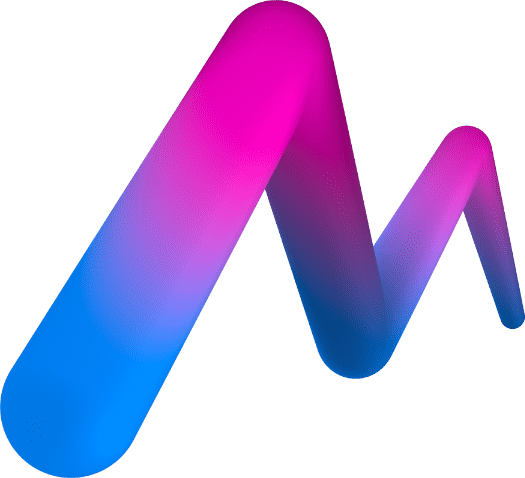MMConnect macOS Permissions
On macOS, MMConnect's Wi-Fi Direct Hotspot feature requires Accessibility and Automation permissions to temporarily control the System Preferences Internet Sharing configuration. For this feature to work properly you need to grant the requested permissions for MMConnect.

The Wi-Fi Direct Hotspot feature in MMConnect broadcasts a Wi-Fi hotspot from your computer directly to your VR headset for a low-latency connection. This makes your musical actions in MoveMusic VR feel fast and accurate. More about Wi-Fi Direct Hotspot
Granting Accessibility Permissions
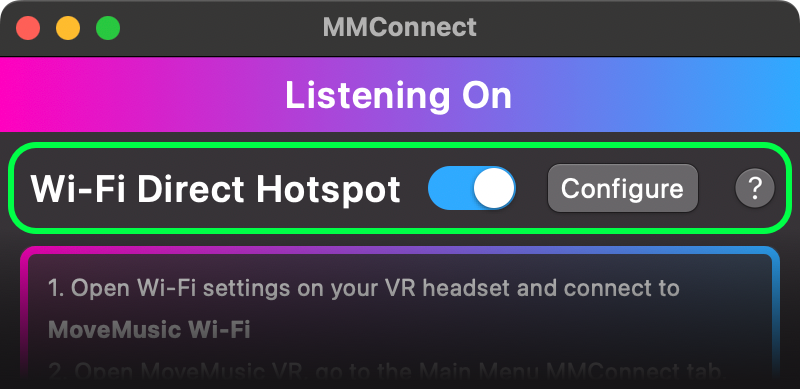
The first time you click one of the buttons in MMConnect's Wi-Fi Direct Hotspot section, MMConnect will ask you to grant Accessibility Permissions. The following popup window will be shown. Press the button that says “Turn On Accessibility” and the System Preferences app will be opened for you to the proper page to grant permission.
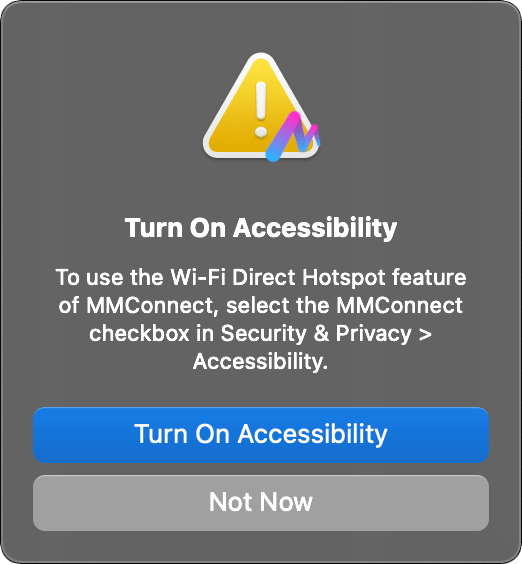
If the System Preferences app does not automatically take you to the Accessibility permissions page, you can click here to open the Accessibility permissions page, or navigate there manually:
- Open the System Preferences app
- Click the “Security & Privacy” icon
- Click the “Privacy” tab at the top
- Click the “Accessibility” row in the table on the left
Next, to grant permissions:
- Click the lock icon in the bottom left corner and authenticate yourself
- Find “MMConnect.app” in the list on the right and check the checkbox to grant permissions
If you did not find “MMConnect.app” in the list, you will need to press the plus '+' button and navigate to your copy of the MMConnect.app.
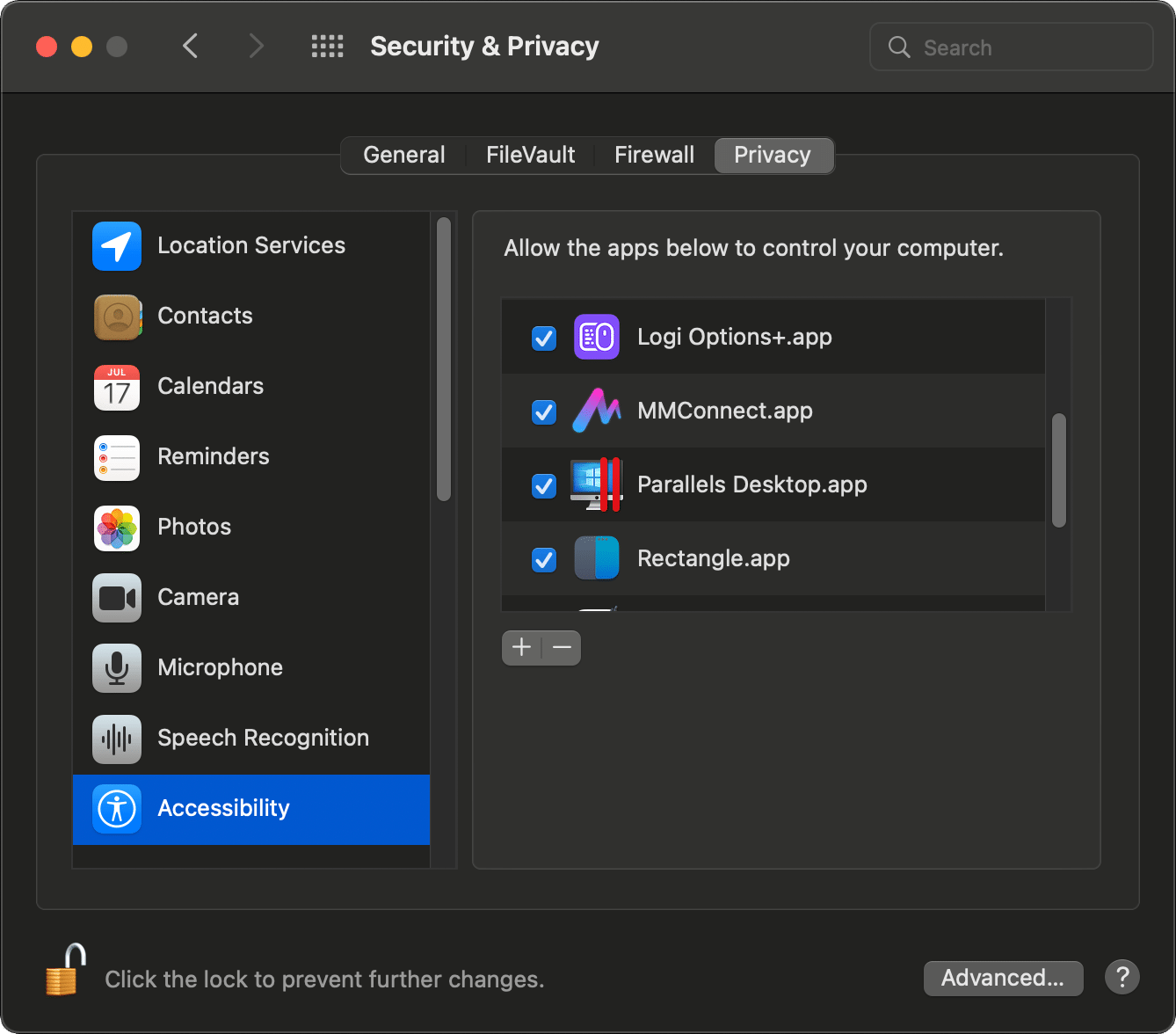
Granting Automation Permissions
The second time you click one of the buttons in MMConnect's “Wi-Fi Direct Hotspot” section, MMConnect will ask you to grant Automation permissions for System Events and System Preferences. You can grant these permissions by simply clicking the “OK” button in each of these popup windows.
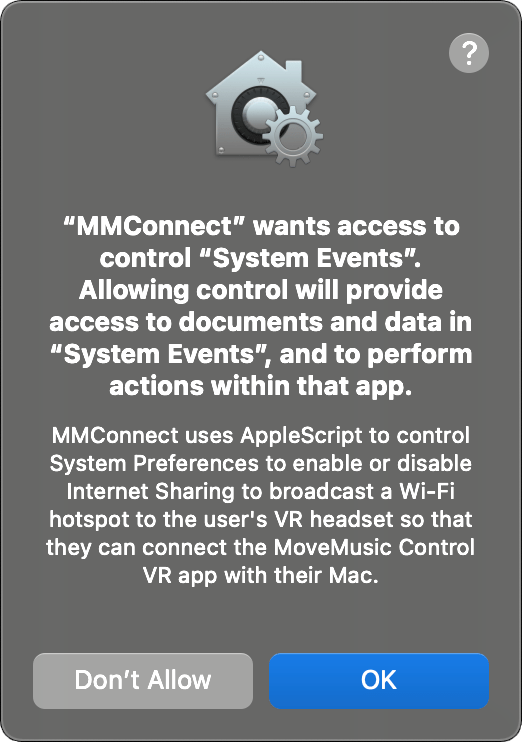
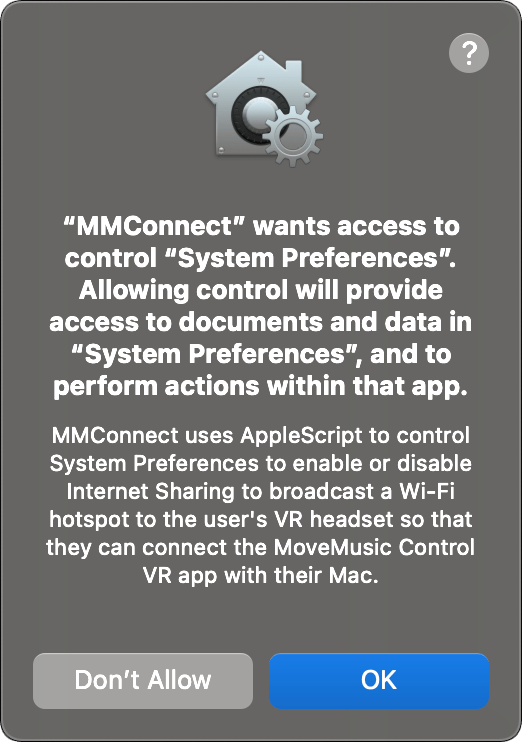
If you deny the permissions by clicking “Don't Allow”, you can later manually grant automation permissions. Click here to go to the Automation permissions page, or navigate there manually:
- Open the System Preferences app
- Click the “Security & Privacy” icon
- Click the “Privacy” tab at the top
- Click the “Automation” row in the table on the left
Next, to grant permissions:
- Click the lock icon in the bottom left corner and authenticate yourself
- Find “MMConnect.app” in the list on the right and check both checkboxes under its entry to grant permissions (the checkboxes labeled “System Preferences.app” and “System Events.app” under “MMConnect.app” ).
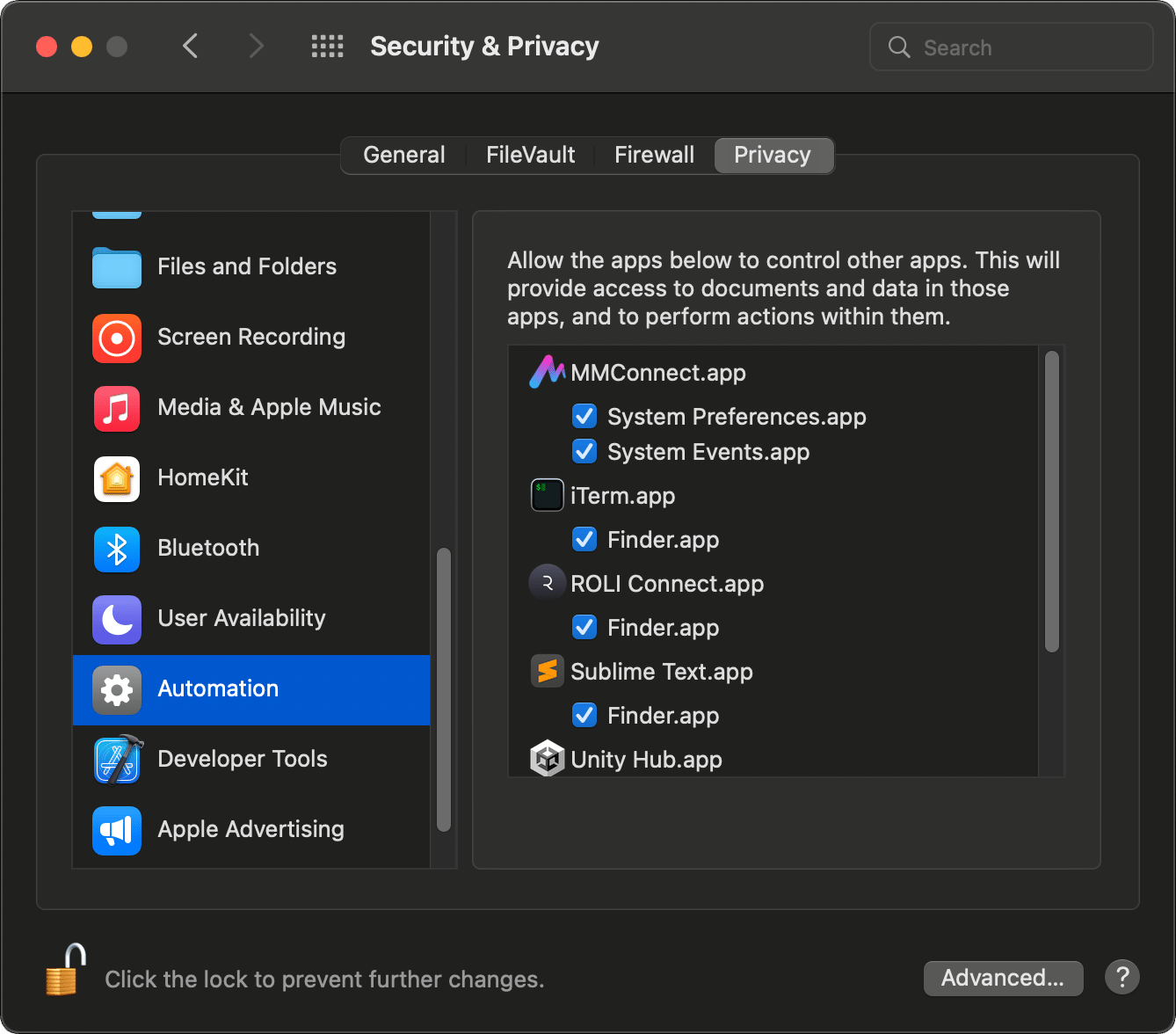
After all permissions have been granted, you can use the buttons in MMConnect's “Wi-Fi Direct Hotspot” section and they will function properly.
Revoking Permissions
If you decide you do not want MMConnect to have Accessibility or Automation permissions, you can revoke these permissions by following the guides below. If you revoke these permissions, the “Wi-Fi Direct Hotspot” feature of MMConnect will no longer work properly, but the rest of the app will continue to function.
Revoking Accessibility Permissions
To revoke Accessibility permissions, simply uncheck the checkbox next to “MMConnect.app” in System Preferences ➜ Security & Privacy ➜ Privacy ➜ Accessibility. Click here to open the proper settings page.
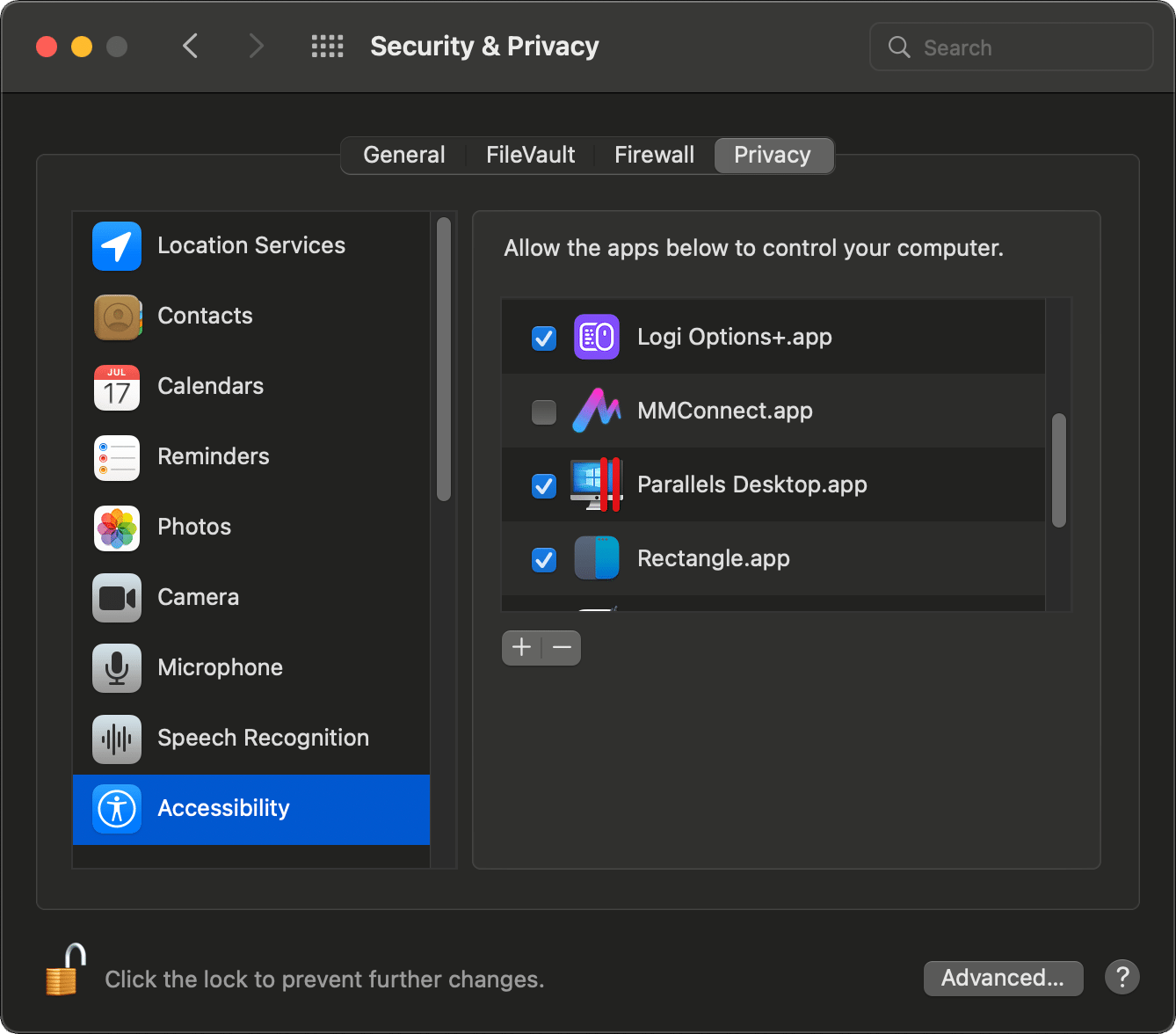
Revoking Automation Permissions
To revoke Automation permissions, simply uncheck the checkboxes below “MMConnect.app” in System Preferences ➜ Security & Privacy ➜ Privacy ➜ Automation. Click here to open the proper settings page.