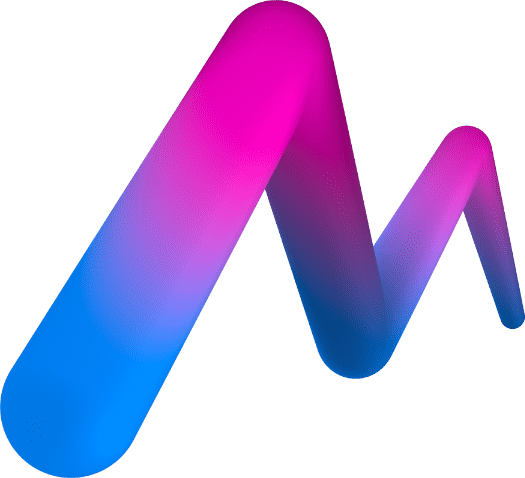Selection & Grouping
MoveMusic's selection and grouping system allow you to quickly organize your layout and edit multiple objects at once. Learning this system should really speed up your workflow when building new layouts!
Selecting Objects
To select multiple objects:
- Move your controller to a position where it is not touching another object.
- Press and hold down the grip button
- While holding the grip button, move your controller into each object you want to select, or move it into an already selected object to deselect it
- Let go of the grip button for your selection to become active
When an object becomes selected, it will be outlined in white. After a selection has been made, you can grab the entire selection and move it by grabbing one object in the selection using the grip button. You can also resize a selection by grabbing one object in the selection with both controller' grip buttons then pulling apart or pushing together. You can delete all objects in a selection by grabbing one of the items and pressing the contextual delete button (B or Y button) on the controller you are using to grab the selection.
Deselect the Active Selection
To deselect all objects in the current selection:
- Move your controller to a position where it is not touching another object
- Press and release the grip button

The selection will stay active until you perform the deselect action. Grabbing objects outside of the current selection will NOT deselect, so the selection stays intact.
Grouping a Selection
To group an existing selection of objects:
- Grab one object in the selection by holding down the grip button
- While holding down the grip button, notice contextual button icons have appeared on your controller
- Press the contextual group button
(A or X button)
Now that the selection has been grouped, the white outlines around each object should disappear and you will see a white bounding box around the group whenever you grab it. Just like a selection, you can move, resize, or delete the entire group by grabbing one of the objects in the group and performing grab gestures or pressing contextual buttons. A group can contain any number of objects and even other groups! If you ungroup later, subgroups will be retained.
Ungrouping
To ungroup an existing group:
- Grab one object in the group by holding down the grip button
- While holding down the grip button, notice contextual button icons have appeared on your controller
- Press the contextual ungroup button
(A or X button) which should be highlighted in blue to signify the operation will ungroup an existing group
Once the items have been ungrouped, if there is not an existing selection, the objects will be loaded into a new selection in case you want to regroup them.
Editing Multiple Objects
Whenever you grab a selection or group, all items in the selection or group become focused by the Inspector and can be edited together. This allows for powerful edits such as transposing a group of MIDI Notes up three semitones or setting a group of objects to the same color.

You can still edit singular objects in a group. To focus the Inspector on a single object in a group, move your controller into that object and double click the grip button.
Inspector UI for Multi-Object Editing
When editing multiple objects in the Inspector, numeric values will be shown as a range of the values present among all the objects. The range for a given property can be incremented with the plus button, decremented with the minus button, or shifted arbitrarily by clicking and dragging on the range value. You can also press the join button shown below a property's range to set all focused objects to match a singular value.
Grab All Objects
To grab all objects in the Workspace, regardless of grouping or selection:
- Move your controller to a position where it is not touching another object
- Double click and hold the grip button on the second click
- Move your controller around while holding the grip button to move all objects
This feature can also be used as a navigation technique