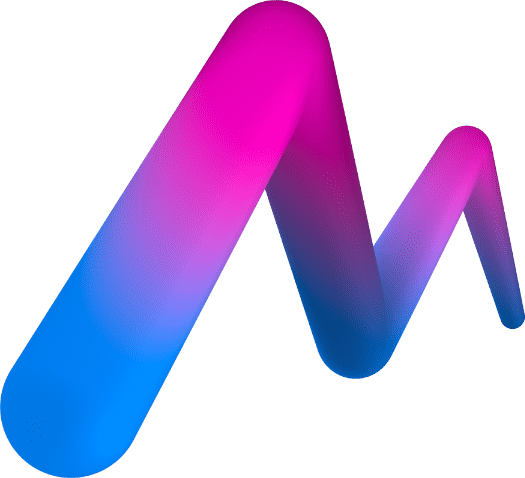Navigation
In MoveMusic Control VR, the easiest way to get around the virtual space is just by walking. You could have some Hit Zone drums in one corner of your room and then simply walk over to some Morph Zone controls for audio effects at the other side of your room.
But sometimes you need more space in a MoveMusic project, so we offer two main solutions: Workspaces and Teleportation.
Workspaces
In MoveMusic, a Workspace is a layout of zones within a project. You can travel between Workspaces in a project by moving the left controller's thumbstick left or right. This allows you so easily transition between different layouts in the same space while staying in the same project. By default, every MoveMusic project has 4 Workspaces.
The HUD (heads up display) at the top of your view shows you what Workspace you are in. The Workspace name shown in the center is the current Workspace. The Workspace names on the left and right are the Workspaces you can immediatly transition to using the left controller thumbstick.

You can move objects and selections between Workspaces by grabbing the items and changing Workspaces with the left controller's thumbstick.
Teleportation
Often, the virtual floor area in your MoveMusic project will be larger than your physical space. To reach VR locations outside your physical space, you can teleport by pressing and holding the right controller thumbstick , pointing to the location where you want to teleport, and releasing the thumbstick. This will shift the alignment between your physical space and virtual space so your virtual position is moved to the location you chose.
View Orientation
Sometimes you may need to reorient your view direction in virtual space. When opening a MoveMusic project at a new physical location, the direction of your virtual view may not appear as you expect. To fix this, you can rotate your view or recenter your view direction.
Rotation
You can rotate your virtual view by moving the right controller thumbstick left and right. The view will snap-rotate at a fixed angle which can be changed in the MoveMusic VR app's Settings menu with the "View Rotation Angle" option.
Recenter
You can recenter your virtual view direction so that your virtual view becomes realigned to the direction of your physical view by pressing and holding the Meta (or Oculus) logo menu button on the right controller for a few seconds.
Bonus (Using the Grab All Command)
By double clicking and holding the grip button on either motion controller, you can grab all objects in the current Workspace. This can be helpful to reposition all objects. But, you can also use this functionality to pull objects closer to you as if you were pulling a rope. Using this strategy you can navigate an entire Workspace while staying physically stationary and pulling all objects toward you or away from you.
Idea credit for this one goes to Charlie Beeching.